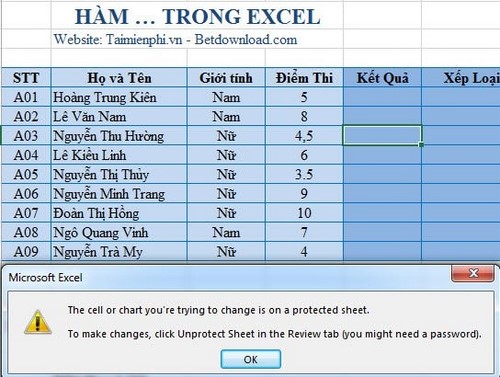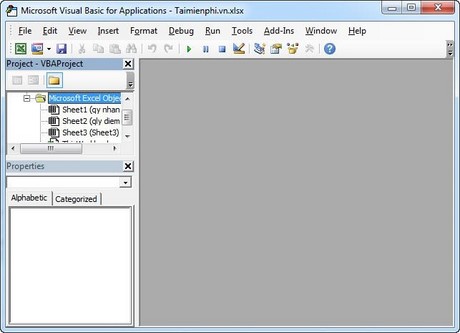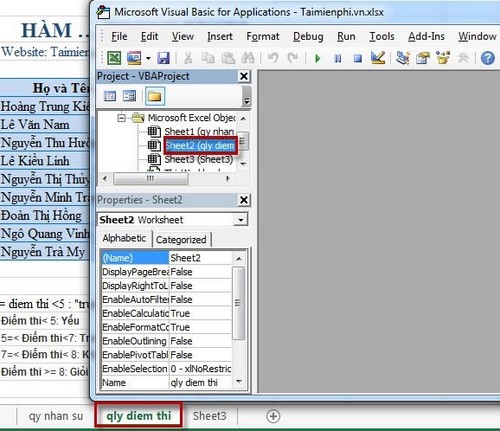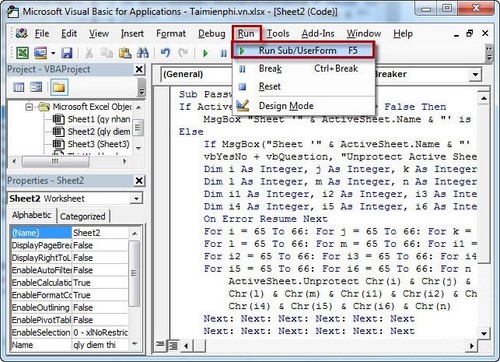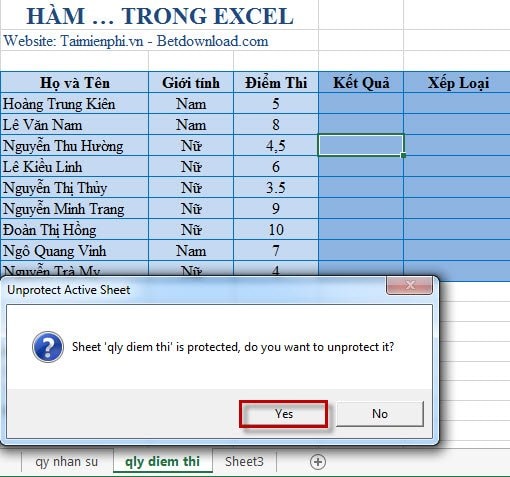https://voh.com.vn/cong-nghe/huong-dan-cach-pha-pass-excel-334283.html
Hướng dẫn cách phá pass Excel
Cách phá pass excel không cần phần mềm
Để thực hiện phá pass excel mà không cần phải cài đặt các phần mềm thì chúng ta làm theo các bước sau đây:
1. Cách phá pass file excel 2010/2007 như sau:
- Mở ứng dụng excel trong Microsoft Office lên và đi đến tập tin excel có thiết lập password.
- Sau đó, nhấn tổ hợp phím Alt + F11 để mở bảng Visual Basic Editor.
- Trong bảng cửa sổ Visual Basic Editor, hãy chọn vào Insert rồi chọn thẻ Module và dán đoạn mã script vào
Sub PasswordBreaker()
'Author unknown but submitted by brettdj of www.experts-exchange.com
Dim i As Integer, j As Integer, k As Integer
Dim l As Integer, m As Integer, n As Integer
Dim i1 As Integer, i2 As Integer, i3 As Integer
Dim i4 As Integer, i5 As Integer, i6 As Integer
On Error Resume Next
For i = 65 To 66: For j = 65 To 66: For k = 65 To 66
For l = 65 To 66: For m = 65 To 66: For i1 = 65 To 66
For i2 = 65 To 66: For i3 = 65 To 66: For i4 = 65 To 66
For i5 = 65 To 66: For i6 = 65 To 66: For n = 32 To 126
ActiveSheet.Unprotect Chr(i) & Chr(j) & Chr(k) & _
Chr(l) & Chr(m) & Chr(i1) & Chr(i2) & Chr(i3) & _
Chr(i4) & Chr(i5) & Chr(i6) & Chr(n)
If ActiveSheet.ProtectContents = False Then
MsgBox "One usable password is " & Chr(i) & Chr(j) & _
Chr(k) & Chr(l) & Chr(m) & Chr(i1) & Chr(i2) & _
Chr(i3) & Chr(i4) & Chr(i5) & Chr(i6) & Chr(n)
ActiveWorkbook.Sheets(1).Select
Range("a1").FormulaR1C1 = Chr(i) & Chr(j) & _
Chr(k) & Chr(l) & Chr(m) & Chr(i1) & Chr(i2) & _
Chr(i3) & Chr(i4) & Chr(i5) & Chr(i6) & Chr(n)
Exit Sub
End If
Next: Next: Next: Next: Next: Next
Next: Next: Next: Next: Next: Next
End Sub
- Chọn biểu tượng X (exit) trên góc phải bảng cửa sổ để đóng cửa sổ Module lại.
- Giữ nguyên bảng cửa sổ Visual Basic Editor và quay trở lại với ứng dụng microsoft excel. Sau đó, nhấn chọn lại bảng cửa sổ Visual Basic Editor và chọn thẻ Tools =>> Macros.
- Khi hộp thoại Macros xuất hiện thì hãy bấm chọn vào “passwordbreaker” và chọn “run” để bắt đầu khởi chạy chương trình “bẻ khóa” bằng đoạn mã script đã cho.
- Sau cùng là đợi chương trình “passwordbreaker” chạy đủ 100% chúng ta đã hoàn thành việc bẻ khóa file excel.
2. Cách phá pass excel 2003:
- Mở ứng dụng excel trong Microsoft Office lên và đi đến file excel có chứa các sheet bị khóa bằng mật khẩu.
- Nhấn vào chọn menu Tools > Macro => Visual Basic Editor
- Sau đó nhấn đúp vào Sheet cần phá pass sheet excel
Với thao tác trên nhưng nếu vẫn chưa thấy các Sheet bên phía trái của màn hình thì hãy nhấn tổ hợp phím Ctrl + R để hiện các Sheet.
(Với một số loại máy khác, khi nhấn tổ hợp phím Alt + F11 thì không thấy cửa sổ bên trái hiện các Sheet )
- Tiếp theo là copy đoạn mã sau vào và nhấn menu Run => Run Sub/UserForm (hoặc nhấn F5)
Sub PasswordBreaker()
If ActiveSheet.ProtectContents = False Then
MsgBox "Sheet '" & ActiveSheet.Name & "' is unprotected!", vbInformation
Else
If MsgBox("Sheet '" & ActiveSheet.Name & "' is protected, do you want to unprotect it?", _
vbYesNo + vbQuestion, "Unprotect Active Sheet") = vbNo Then Exit Sub
Dim i As Integer, j As Integer, k As Integer
Dim l As Integer, m As Integer, n As Integer
Dim i1 As Integer, i2 As Integer, i3 As Integer
Dim i4 As Integer, i5 As Integer, i6 As Integer
On Error Resume Next
For i = 65 To 66: For j = 65 To 66: For k = 65 To 66
For l = 65 To 66: For m = 65 To 66: For i1 = 65 To 66
For i2 = 65 To 66: For i3 = 65 To 66: For i4 = 65 To 66
For i5 = 65 To 66: For i6 = 65 To 66: For n = 32 To 126
ActiveSheet.Unprotect Chr(i) & Chr(j) & Chr(k) & _
Chr(l) & Chr(m) & Chr(i1) & Chr(i2) & Chr(i3) & _
Chr(i4) & Chr(i5) & Chr(i6) & Chr(n)
Next: Next: Next: Next: Next: Next
Next: Next: Next: Next: Next: Next
If ActiveSheet.ProtectContents = False Then MsgBox "Sheet '" & ActiveSheet.Name & "' is unprotected!", vbInformation
End If
End Sub
- Sẽ có một hộp thoại xuất hiện và hỏi rằng có muốn xử lý nó không ? Nếu muốn thì hãy chọn YES.

- Sau cùng là đợi quá trình “bẻ khóa” hoàn thành để bắt đầu sử dụng tập tin excel một cách bình thường.
Cách phá pass excel bằng phần mềm
Phá pass excel bằng phần mềm ISumsoft Excel Password Refixer:
Phần mềm iSumsoft Excel Password Refixer được xem là một trong những công cụ mạnh nhất và hiệu quả nhất trong việc phá pass file Excel. Vậy làm sao để download phần mềm phá pass excel isumsoft refixer và sử dụng nó như thế nào?
Và đây là hướng dẫn chi tiết từng bước:
- Bước 1: Download phần mềm iSumsoft Excel Password Refixer và sau đó tiến hành cài đặt phần mềm này vào máy tính. Tải phần mềm tại đây.
- Bước 2: Sau khi quá trình cài đặt hoàn tất, hãy khởi động iSumsoft Excel Password Refixer lên và nhấn vào biểu tượng “Open” rồi điều hướng đến tập tin Excel bạn muốn dò mật khẩu.
- Bước 3: Tiến hành điều chỉnh các thiết lập dò và cách thức dò mật khẩu trong các mục lựa chọn mà phần mềm cung cấp. Tuy nhiên, tốt nhất là bạn cứ giữ nguyên các cài đặt mặc định ban đầu. Trong quá trình cài đặt sử dụng sẽ mất chút ít thời gian nữa nhưng khả năng thành công là rất cao.

- Bước 4: Khi phần cài đặt chương trình phần mềm đã xong thì hãy nhấn vào Start để bắt đầu quá trình dò mật khẩu. Và khi quá trình dò mật khẩu kết thúc, sẽ có một bảng thông báo hiện lên với mật khẩu dò được sẽ xuất hiện.
Phá pass excel bằng phần mềm ISumsoft Excel Password Remover
Ngoài phần mềm phá pass excel bằng phần mềm iSumsoft Excel Password Remover, thì còn có một phần mềm nữa để loại bỏ các mật khẩu khóa file excel – đó chính là phần mềm iSumsoft Excel Password Remover.
- Bước 1: download phần mềm iSumsoft Excel Password Remover và bắt đầu tiến hành cài đặt phần mềm này lên máy tính.

- Bước 2: Sau khi phần mềm được cài đặt xong thì nhấn vào Open và điều hướng đến file excel có mật khẩu cần phá
- Bước 3: Sau khi chọn xong, bạn hãy nhấn vào nút lựa chọn Remove Password để bắt đầu tiến hành quá trình “bẻ khóa”
- Bước 4: Việc sau cùng là chờ cho đến khi iSumsoft Excel Password Remover hoàn thành xong nhiệm vụ và hiển thị thông báo cho bạn là xong.
Hiện tại, phiên bản của phần mềm iSumsoft Excel Password Remover chỉ mới hỗ trợ định dạng của excel 2003. Do đó, nếu tập tin Excel của bạn được lưu ở định dạng “.XLSX”, hãy chuyển nó sang định dạng “.XLS” trước khi tiến hành.